スライド作成の際、オブジェクトや余白をきれいに整えることで、視覚的に見える資料を作ることができます。
きちんと整理されたスライドは、内容をわかりやすく伝え、聞き手にも安心感を与えます。
今回は、PowerPointの構成ツールを使って、スライドを整えるコツをご紹介します。
01 整列ツールの仕様
「形式」タブの 「配置」 から、
【左揃え、中央揃え、右揃え、上揃え、中央揃え、下揃え】などのオプションを選択できます。これにより、オブジェクト均等に配置されます。
例えば、この丸をセンターに持ってきたい場合は、オブジェクトを選択して、配置→左右中央揃えにすることで、センターにやってきます。
PowerPointには、オブジェクトをスライド上で揃えの「配置」機能があります。
「左揃え」「中央揃え」「右揃え」「上揃え」「中央揃え」「下揃え」などのオプションを使って、オブジェクトの位置を簡単に整えることができます。
例えば、この丸をセンターに持ってきたい場合は、オブジェクトを選択して、配置→左右中央揃えにすることで、センターにやってきます。
1 移動したいオブジェクトを選択
2 「配置」→「左右中央揃え」を選択します。
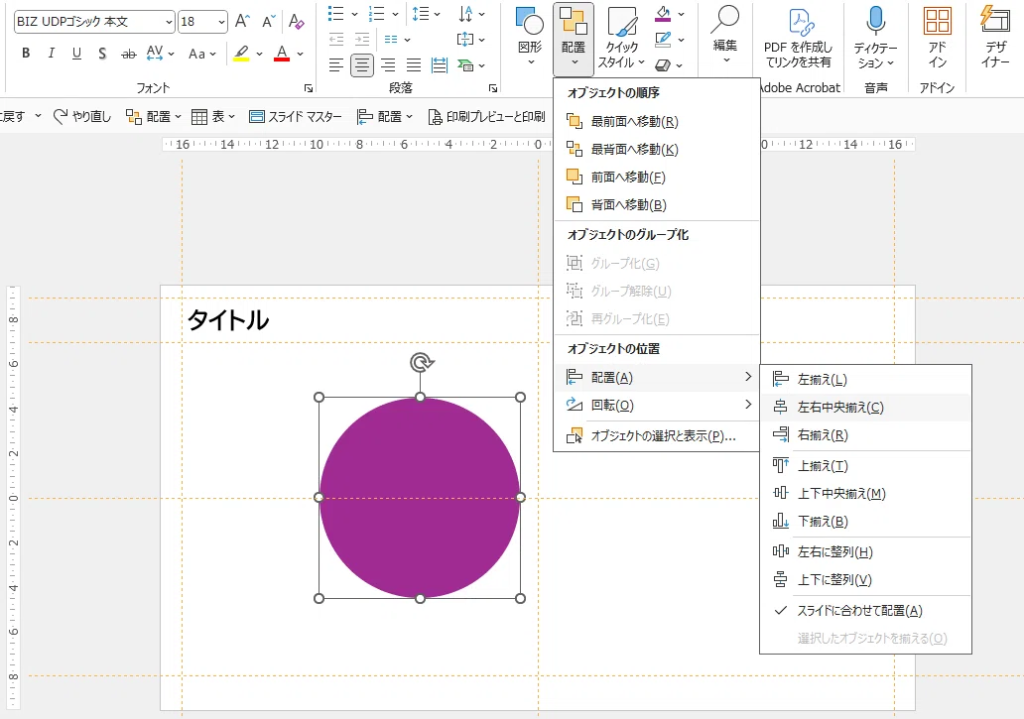
円が少し左にある…
3 円がセンターに配置されました
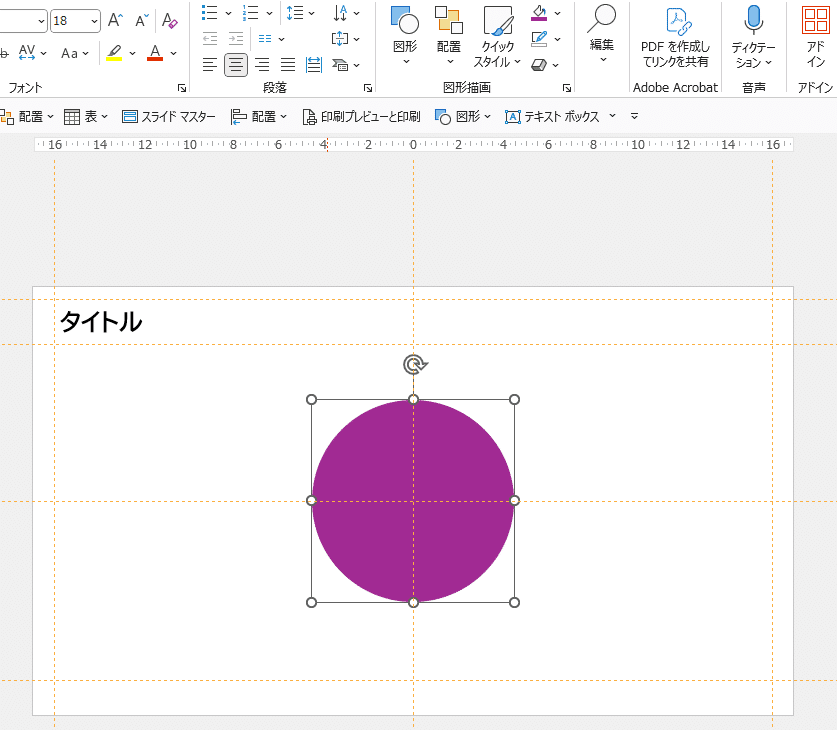
マウスを使って移動するよりも、確実で早い!
オブジェクトを中心に揃えるだけで、スライド全体の見栄えが良くなります。
02 複数のオブジェクトを整列させる
複数のオブジェクトを均等に並べたい場合は、オブジェクトを全選択して「配置」機能を使います。
例えば、この四角3つを均等に並べたい場合。
03 オブジェクトの全選択
全選択のショートカット「Ctrl」+「A」でも良いですが、他のテキストなども一緒に選択されてしまいます。
他に選択したくないオブジェクトがある場合は、マウスで囲い込むか、「Ctrl」を押しながらクリックすると対象オブジェクトを選べます。

