パワーポイントのサイズが大きい際、軽くするワザに「図の圧縮」があります。
スライドで使っている画像を一括でサイズダウンできる便利な機能ですが、使い方によっては注意も必要です。
図の圧縮
何か1つ、画像を選択すると、トップのメニューに「図の形式」というタブが表示されます。
このタブ内にある「調整」グループに、「図の圧縮」があります。
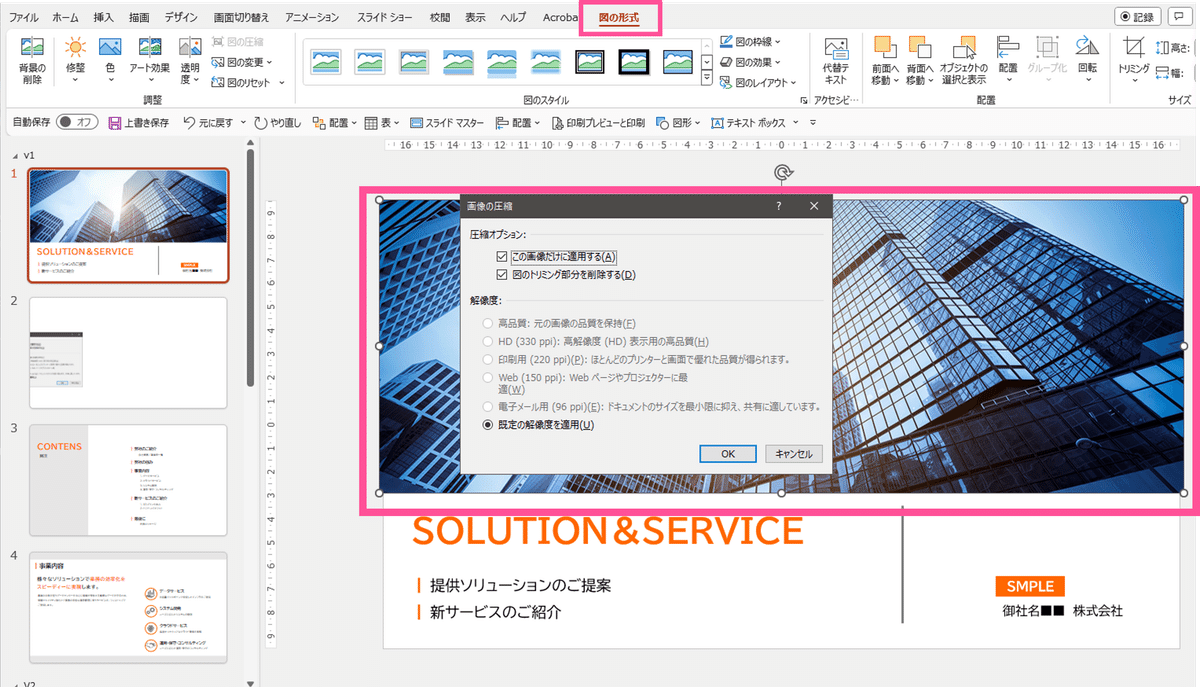
【画像の圧縮】
✅この画像だけに適用する
✅図のトリミング部分を削除する
のチェックを、用途に合わせてON/OFFします。
ファイル内の全ての画像を一括で圧縮したい場合は、「この画像のみ適用する」のチェックを外すことで、ファイル内全ての画像に適用されます。
図のトリミング部分を削除
ここでポイントになってくるのが「図のトリミング部分を削除」です。
この機能は、その名の通り、トリミングの余分な部分をデータ削除してくれる機能なのですが、1度使ってしまうと、トリミング枠外の画像が出てきません。
後から画像のエリアを広げたり、トリミングエリアがまだ仮である場合は、削除しないようにしましょう。
逆に外部共有資料などの場合は、「図のトリミング部分を削除」をかけておくのがおススメです。
ただのトリミングのみでは、トリミング機能を出すたびに、本来表示すべきでない部分も見られてしまう可能性があります。
よくあるのが、画像からトリミングを見てみると、実際は周りのデータが残っている、などです。
「あー、このサイトからスクショして画像貼ったんだなー」など、丸わかりの資料もよくあります。。。
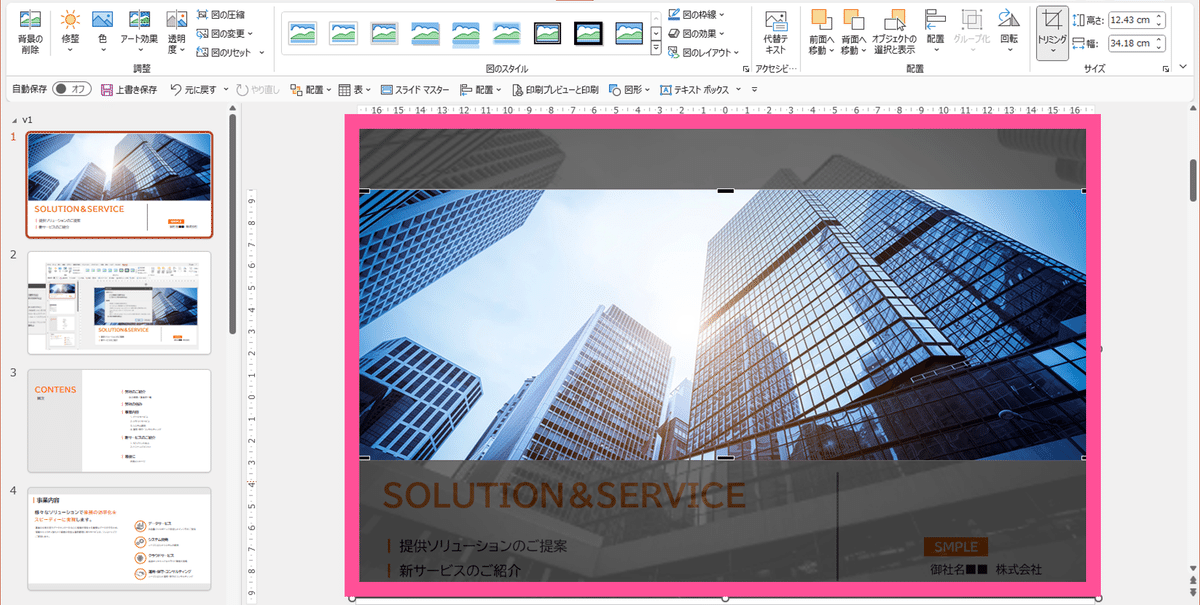
しかし、「図のトリミング部分を削除」をかけておくと、トリミングで見てみても、周りの情報も削除されているので、安心です。
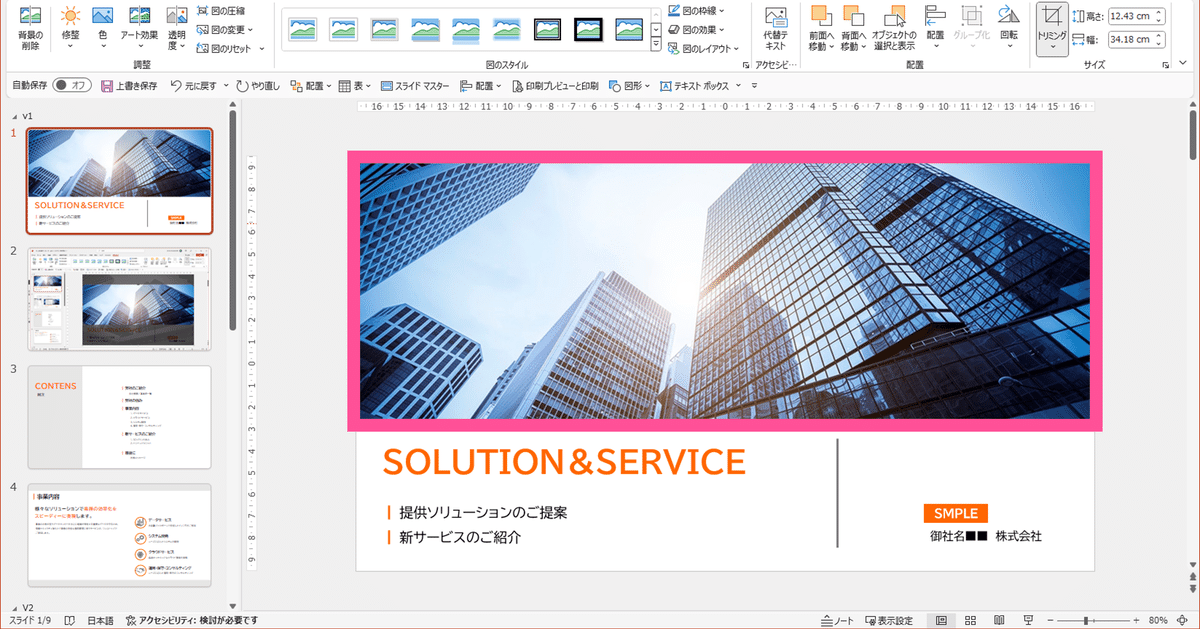
「図のトリミング部分を削除」を使うことで、ファイルサイズ削減だけでなく、情報の漏洩を防ぐ側面もあります!
ファイルサイズの軽減&情報漏洩防止にもなる便利な機能です。
圧縮・トリミングの仕様を理解して、上手に使いたいですね。

